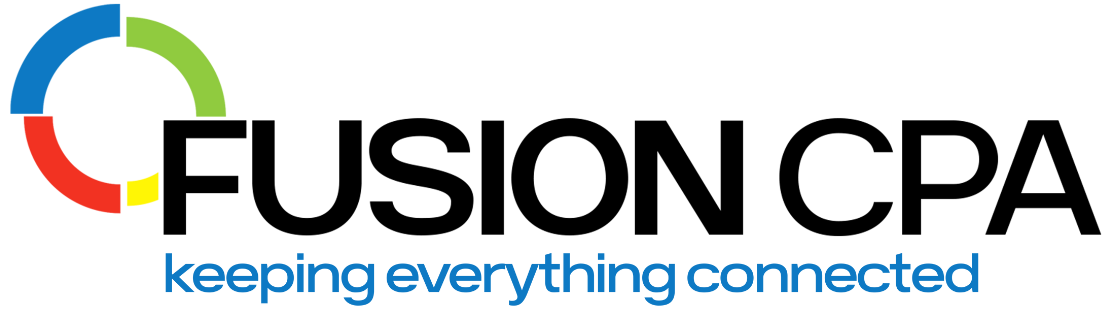NetClient Portal
Our clients enjoy the most convenient way to share and store their documents.



Watch these FAQ and troubleshooting videos or read the FAQs below

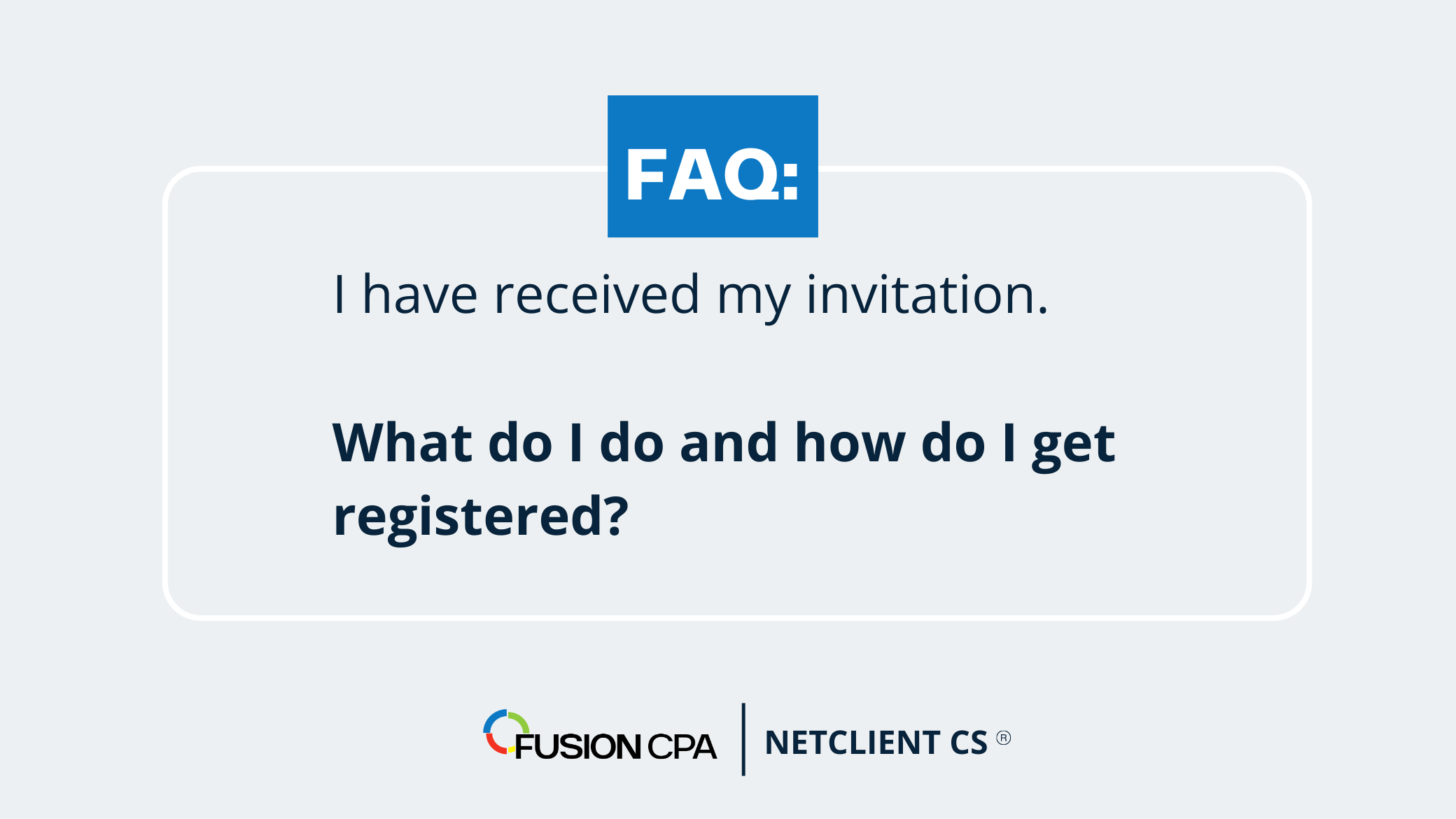
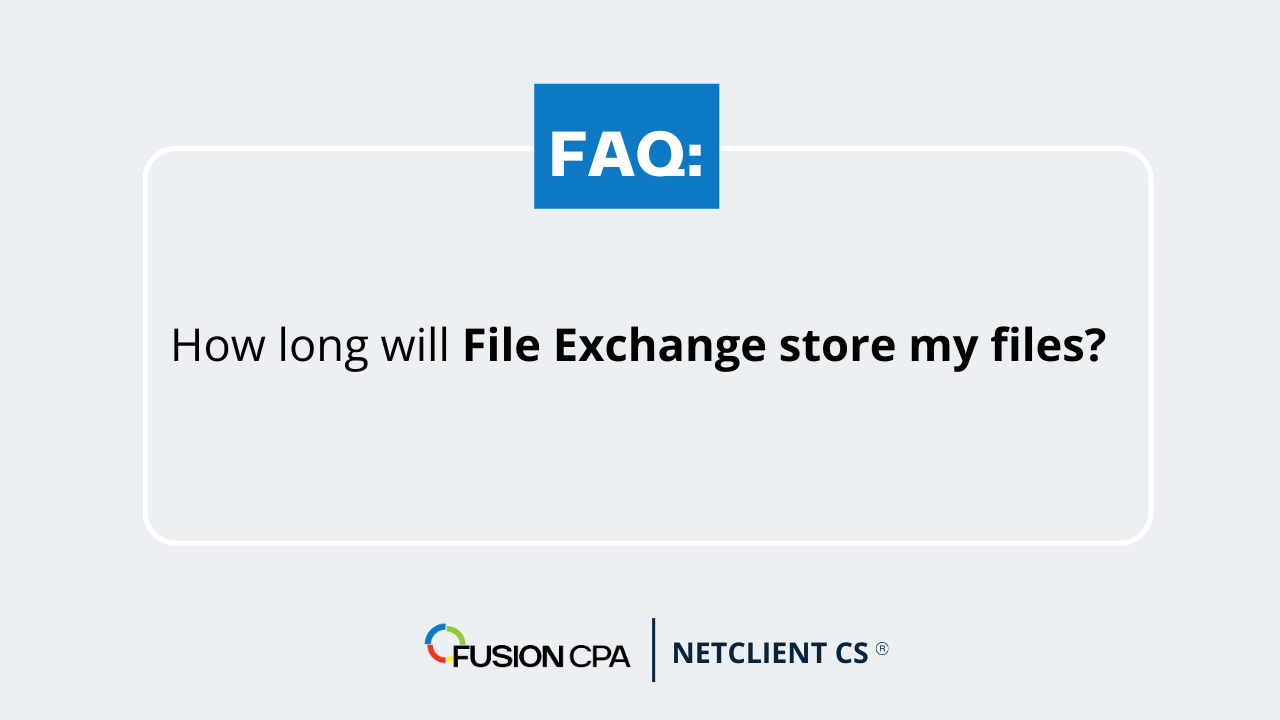

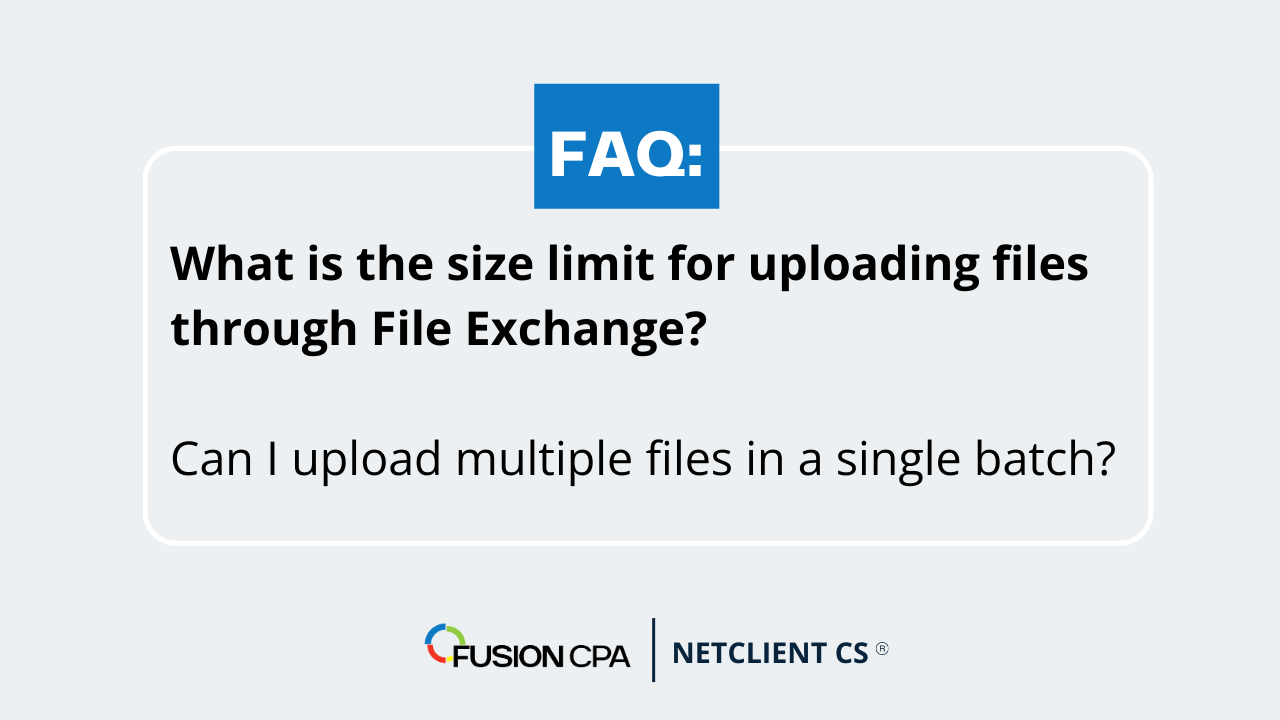


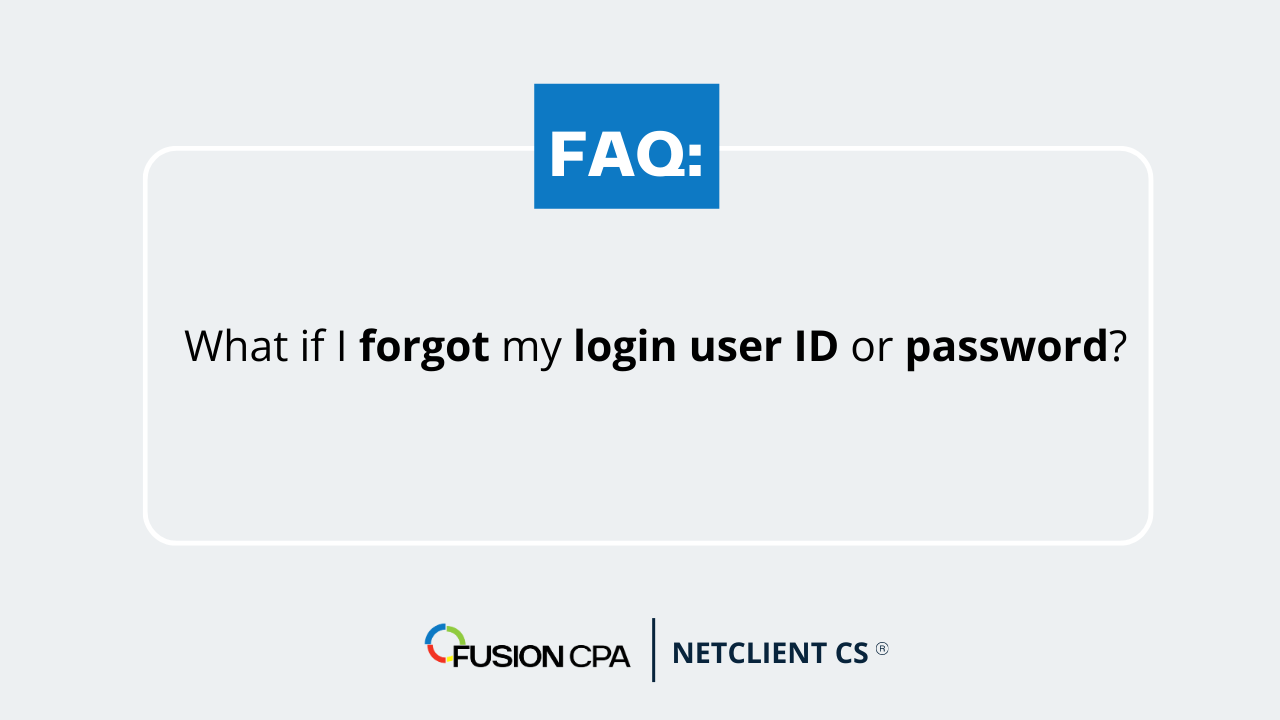

You will receive an email asking you to create a login and password. The email will be from Accountants Resource LLC.
Click on Register, and it will take you to the registration webpage.
Create a login and a password that meets the password requirements. You must have all green checkmarks to proceed
Once you have successfully registered, you will log in using your user id and password
For temporary folders, you’ll see a clock icon next to the folder. NetClient deletes these files 14 days after they are uploaded to “temporary folders”.
Permanent folders are not deleted. These are indicated by a lock icon next to the folder’s name.
Passwords can be hacked, but using multi-factor authentication adds another layer of security to your account.
How long will it take to set up?
A few minutes.
How will this affect me?
You will need to approve each sign-in request on your device each time you sign in with this account.
By default, we have all the owner’s returns in a single portal. If we have sent the tax returns in the past to different owners individually, we tried to account for that and created separate portals for those owners. If you are in a portal with someone else (husband/wife/business partner, etc.) and want a separate portal, please let me know and we can accommodate on a case by case basis.
It could be your browser. You must have Internet Explorer, Google Chrome, or Mozilla Firefox to log into the portal.
Contact us if you’re still having trouble signing in.
To retrieve your NetClient CS user id login, you will need to contact Fusion CPA.
Simply click the “Forgot password?” link under the Log In button.
You will be brought to another screen, and you will be asked to enter your login user id and email address to reset your password
Yes, once you’re logged in, click on your name in the top right and then “edit account.”
Once you’re logged into your NetClient CS portal account click on file exchange and then the appropriate folder Once you are logged into your NetClient CS portal account, click on file exchange and the appropriate folder.
Confirm you are clicking on the correct folder that relates to the documents you’re uploading, and then click on the upload button
Confirm you are clicking on the correct folder that relates to the documents you’re uploading, and then click on the upload button.
You will have two options to upload documents – 1) Drag the document into the area marked ‘Drag files here’ or 2) click on ‘Add file’ and browse the folder on your computer where the documents are located and select the files then ‘open.’
Once the files are listed under ‘Filename,” click on ‘Start upload,’ we will get an email letting us know there are documents on your file exchange on the upload is complete.